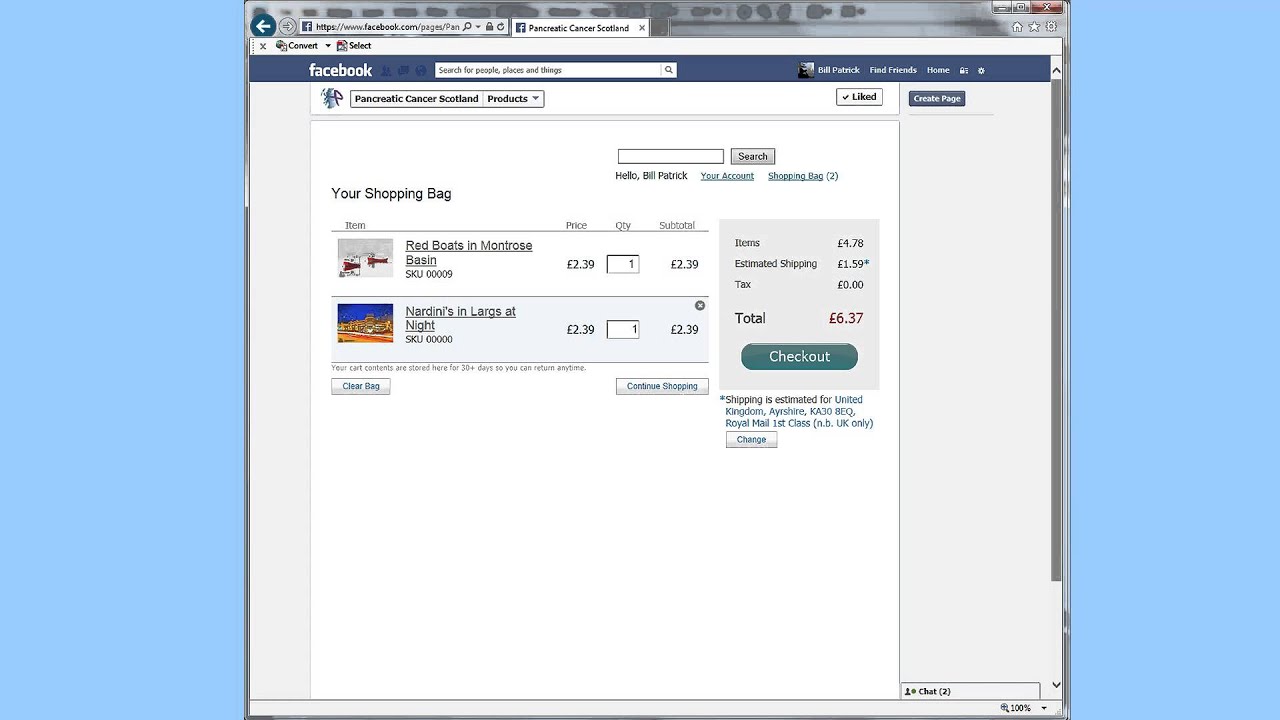How to best use the Facebook shop option for your brand
Facebook has a new star recently launched: the Facebook shop that you can use to sell and promote your brands. If you have the Add Shop Section link on your Facebook page, you can follow these steps really easy steps to start selling products on your page.
1: Click the Add Shop Section Link
It brings up a prompt explaining what this section will allow you to do. Click the Add Shop Section button to continue.
2: Agree to Merchant’s Terms and Policies
They include important information about what you can sell on your Facebook page, how problems will be handled during the “test phase” of the Shop Section launch, return and refund policies, and other details.
3: Add Business and Payment Processing Details
Enter your business details and set up payment processing with Stripe. If you have a Stripe account already, log into that account first and then click the link to connect to an existing Stripe account. Otherwise, you’ll need to set up a Stripe account and then proceed with the following setup.
Once you’ve finished this setup, your call to action button changes to a Shop Now button, which takes page visitors to your Shop section.
Once you’ve added a shop section to your Page and added products, here are some things you can do to get more people to visit your shop section to browse your products.
4: Describe What You Sell
Next, describe what your Facebook page shop sells in 200 characters or fewer.
5: Add Products to Your Shop
Now you’re ready to add products to your shop. To do this, click the Add Products button. If you want to add more products, go to your shop and click on the Add Product block or go to your Publishing Tools and access the Shop section there.
6: Create Collections
If you have a lot of different types of products, you have the option to create collections to organize your products. This option will be shown beneath your products once you start adding them to your shop.
When you click the Add Collection button, you’re taken to the Shop section in your Publishing Tools. You’ll see a Featured Products collection already in place where you can add your best products. To add products to the Featured Products collection, click the collection and then click the Add Products button. Select which products to add to your collection and click Add. The first products in your Featured Products collection will appear above your timeline on your Facebook page.
7: Access Your Shop’s Settings
To access your shop’s settings, click on your shop’s link from your page’s menu and then click on the setting wheel icon to get the following menu options. The Manage Shop option takes you to your Publishing Tools, where you’ll find a new section for your shop. There, you can add products and product collections to group your products. The Settings option takes you to your shop’s main settings, where you can update your email address, business address, and Stripe account.
The Help option takes you to the Shop Section FAQ where you can learn more about setting up your own shop. If you choose to no longer sell products on your Facebook page, you can use the Delete Shop option.
8: Manage Your Orders
When you receive your first order, you’ll get a notification. You can review and manage your pending and completed orders in your Publishing Tools under the Shop section.
Once you close your first order notification, you’ll see a list of your pending orders. Click on an individual order to see additional details, such as the buyer’s shipping preferences and address. You can also contact the buyer if you need additional information while the order is pending or after it’s completed.You must ship the order before Stripe will process your payment. After you click on the order, click the Mark as Shipped button and enter the tracking number. Then the customer’s payment through Stripe will be processed. The order will move to pending and your inventory will be updated accordingly.
What you can do to bring more awareness to your shop
Share your products on your timeline
When you share your shop’s products on your Page’s timeline or your personal timeline, it’s easy for people who are already connected with your business and you to see your products. To do this:
- Click the product you want to share.
- Click Share
- Choose where and how you want to share it through the dropdowns at the top. Optionally, add text to the post to make it more engaging
- Click the Share button at the bottom right
Share your shop link with your customers
You can share your shop link with your customers online and offline to encourage people to visit your shop section. To do this:
- Click the shop section on your Page
- Click the
 button
button - Click Copy Direct Link
- Share the link with people you want to visit the shop section on your Page